今までyoutubeの動画加工ツールを使って動画のカットを行っていました。
しかし、今回、動画の一部分を拡大表示して切り取る必要性が出てきました。
youtubeのツールではそのような機能は無く、おやおや…、これは茨の道が始まりそうな気がするぞ…、とか思っていたら案の定、ヒマラヤ登山が始まりました(・_・;)
とはいっても、きちんとネットを調べれば情報は見つかったのですが、一つの導入サイトを見るだけでは躓く点が出てきますので、初心者用に管理人が苦戦した部分をまとめていきます。(これは管理人が健忘症気味なので、自分用のメモという意味合いがとても強いです(笑))
それでは、解説していきます。途中、吐きそうになりますがめげないでね!(基本的にはネットに公開されている導入方法を、私のような超初心者が躓く点を補足していきます。)
Contents
AviUtlのダウンロード・インストール
AviUtl+拡張編集プラグインのインストール
AviUtl初心者が最初に読むべきページ【導入から使い方まで】に移動して、「2.1①ダウンロード・インストール」の項目を実施します。インストール先は任意のフォルダで管理人はCの直下においています。インストールの際、拡張機能プラグインを忘れずにインストールしてください。管理人は他ページを参考にして、インストールしたため、「exedit.ini」というファイルが無くて、四苦八苦しました。
L-SMASH(入力プラグイン)のインストール
上記HPの②入力プラグイン(L-SMASH)のインストールを実施します。これをインストールすることにより、mp4拡張子のファイルを読み込める等、編集可能な拡張子が増えます。インストール後に「exedit.ini」への追記が必要となるので、お忘れなく。
インストール後の初期設定
環境設定(システムの設定)
デフォルトではFULL-HDに対応していないので、FULL-HD動画を開いても、全表示されません。「ファイル」→「システムの設定」にて以下項目を設定します。設定後はAviUtlを立ち上げ直してください。
- 最大画像サイズ⇒幅:1920 高さ1080
- リサイズ設定の解像度リスト⇒「1920x1080,1280x720,854x480,640x480,640x360,352x240,320x240」を貼り付ける。
- (任意)出力終了時のサウンドを設定することにより、動画編集処理が終わったタイミングで音が鳴り、知らせてくれます。音源ファイルは自分で用意する必要があります。2~3秒のものが良いでしょう。用意したファイルはAviUtl.exeと同じフォルダに入れておけばよいです。
※ちなみに、設定画面はいくらずらしてもOKボタンがタスクバーに隠れます。OKボタンのギリギリ上部を押すか、もしくはWindowsの設定でタスクバーを隠しましょう。
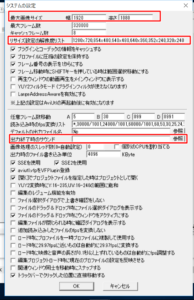
AviUtlを立ち上げ直した後、上手く設定出来ていると、フルHDの動画が開けます。あと、「設定」→「サイズの変更」に「リサイズ設定の解像度リスト」で設定した解像度が全て反映されています。
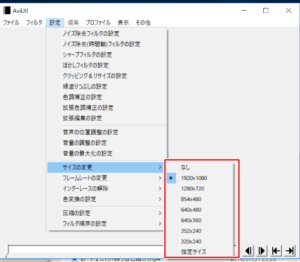
簡単な動作確認
再生
「表示」→「再生ウィンドの表示」にて、表示される画面にて「再生」ボタンを押して動画が動けば正常です。
動画切り抜き
メイン画面で動画を切り抜き、再生したときに、カットされていれば正常です。

動画または音声ファイルとして出力
「ファイル→AVI出力」で動画、「ファイル→WAV出力」で音声のみ保存可能です。(その他拡張プラグインをインストールすれば、いろんな拡張子で保存できるようです。)
動画のトリミング
「フィルタ→クリッピング&リサイズ」で画面のリサイズが出来ます。ここにきてようやく管理人がやりたかったことが実現できました( ・ᴗ・ )みなさんもここまでお疲れ様した!
ある程度基本操作に慣れたら以下サイトを参考にして、もっと便利な拡張機能を導入しましょう。ここまでの基本動作が確認できていればそれほど難しくはないかと思います。拡張機能(x264guiEx)を使うと効率が雲泥の差です。ファイルサイズも場合によって1000分の1とかになったりします。
参考サイト:初心者に見てほしい、ほんとうのAviUtlの使い方 - VIPで初心者
その他、管理人が躓いたトラブルQ&A
保存した動画が再生できない
まだ処理が完了していない可能性があります。左上の処理が完了するまでは動画は開けません。

