前回はCD付属のテストデータ(Test.gcode)を印刷しました。
今回は付属Cura(ソフトウェア)を使用して「テストファイル.stl」から積層0.1mmのgcodeファイルを作成し印刷します。
【事前準備】
付属CDに入っている「Cura for windows.exe」を実行する。基本的にデフォルト設定のままインストールします。インストール中にプリンタの機種を聞かれるので、「Prusa Mendel i3」を選択します。
1、ソフトウェアを起動します。
2、「File」→「load model file」で「テストファイル.stl」を開きます。
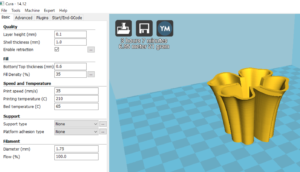
3、「Basic」タブの項目を調整します。
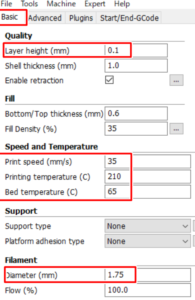
それぞれ好みの調整を実施します。以下項目は赤字の数値で今回は実施しました。
Layer height:積層ピッチ(0.1mm)
Enable retraction:チェックを入れる
(チェックを入れることで、フィラメントを出力しない移動の時に、フィラメント引っ込め動作が実施されます。)
print speed:印刷速度(35mm/s。数字を下げるほど積層が見えなくなり綺麗な作品となるため、色々調整してみてください。)
printing temperature:ノズル温度(ABSの場合、210~230。今回は210で実施。)
Bed temperature:ヒートベッド温度(ABSの場合、50~100。今回は65)
(詳しい解説ページはこちら「ABSかPLAか?正しいフィラメントの選び方」)
(ヒートベッドの温度が低いと接地面が縮んで、印刷途中ではがれてしまいます。寒い季節は100℃に設定した上に、室温を上げるのがおすすめです。)
Diameter:使用するフィラメントの直径(1.75mm。付属されているフィラメントは1.75mmです。Amazonでフィラメントを購入した場合は、購入したフィラメントの直径に合わせましょう。直径を間違えると、極端にフィラメントの出が悪くなったりします。)
参考URL:3Dプリンター使ってみた(その1)
参考URL:Cura プリンター制御設定編
4、「Advanced」タブを調整します。
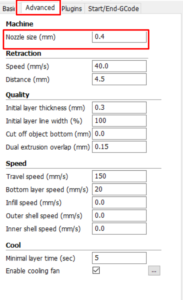
基本的にはデフォルトの設定のままとしますが、「Nozzle size」は0.5から0.4に変更します。(サポートに確認済)
サポートに問い合わせた回答が以下になります。フィラメントの直径とノズルサイズが間違っていると、フィラメントの量が極端に少なくなったりします。(私は初め、全て初期設定のまま印刷し、フィラメントが全然出力されませんでした…。)
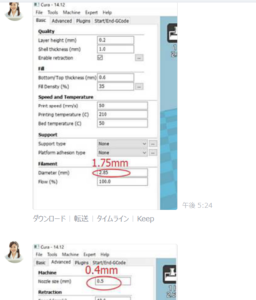
(追記1)フィラメントを購入した場合は、保管方法に気を付けましょう。フィラメントは劣化しやすいので、直射日光の当たらない場所で乾燥材を入れて保管しておいた方がよいです。
(追記2 2017/12/19)最近、ますます寒くなってきました。室温が低いと、ABS樹脂が印刷途中でひび割れをおこしてしまいます。ノズル温度240度にすることでほぼひび割れは無くなりますが、3Dプリンタ用の自作ケース制作を検討中です。
(追記3 2017/12/25)AmazonでPLAのフィラメントを購入したところ、冬季においては、断然PLAの方が印刷しやすいことが判明しました。(ABSは寒さで委縮するため。)ちなみに、3Dプリンタを購入したときに付属されている試しフィラメントはPLAになります。
5、「File」⇒「Save GCode」でgcodeファイルを保存します。ファイル名に日本語はあまり使わない方が良いようです。
6、SDカードに保存して、3d-printerで印刷します。この辺は何度かトライしてコツを掴んでいくしかなさそうです。造形物の形によって、色々なパラメータ調整が必要だと感じています。出来上がった作品が以下になります。


以上で今のところの記事は終わりになります。Amazonでオートレベルを購入したので、近いうちに記事に追加しようと考えています。
ここまで読んでいただき、ありがとうございましたm(_ _)m
【2017/12/12】
オートレベル取り付け記事を追加しました。
目次ページはこちら
【2018/1/3】
造形物の一部分が宙に浮いている場合のサポート材設定方法(Cura)を記事に追加しました。
【3Dプリンタ-サポート材設定】Curaでサポートを設定する方法(Support type、Expert config)
