部分縮小はこちら
【本文】
今回は、一部分が空中に浮いているスヌーピーを印刷してみることにしました。

一部が宙に浮いている場合は、サポート材を適用しないと、印刷することができません。はじめ、ネットで調べた情報をもとに、CuraのSuportの項目を設定してみたのですが、サポート材自体がヒートベッドに上手く接地せず、くちゃくちゃになってしまいました。
そこで、Support typeの横にある「…」を押してみると、「Expert config」という項目があることに気づきました。
この項目について、日本語の説明ページは見つからなかったのですが、公式の英語解説ページはありました。
Cura公式URL:サポート材について(英語ページ)
Cura 14.12では以下を設定可能です。
【Support type】
- Touching buildplate:ヒートベッドとの接地部分のみサポート材適用
- Everywhere:造形物間の隙間にもサポート材適用
- None:サポート材なし
【Support typeのExpert config】
- Structure type:「Lines(線)」or「Grid(格子)」
- Overhang angle for support(deg):サポート面積(【注意】数字が小さいほど、サポート面積が大きくなる)
- Fill amount :サポート材の密度
- Distance X/Y:印刷物とサポート材の距離(XーY方向)
- Distance Z:印刷物とサポート材の距離(Z方向)
今回は胴体部分とヒートベッドの隙間を埋めたかったので、以下画像の設定としました。

特にOverhang angle for support(deg)の設定は重要です。0がフルサポートで、90がサポートなしになるのですが、デフォルトでは60となっています。数字が少ないほど、サポート面積が増えます。
最初60で印刷してみたのですが、サポート面積が少なすぎて、サポート材がヒートベッドに接地しませんでした。そこで、20に設定してみたところ、無事接地しました。印刷するものによると思うので、いろいろと調整してみてください。
以下が印刷中の動画です。

そのため、スヌーピーがかなり段々になってますね…。



サポート材と接触していた部分は少し後が残っています。やすりやデザインナイフで綺麗にした方がよさそうですね。(どちらもまだ持っていないので、そのうち綺麗にした画像をアップしますね♪)
このsnoopy(sslデータ)は以下サイトにてダウンロード可能です。
スヌーピーSSLデータ:thingiverse snoopy
【追記2018/01/08】
「フルサポート(EveryOne)」と「ヒートベッドとの接地面のみサポート」の両方試してみました。


造形物によると思うので、いろいろ実験が必要です。


スヌーピーの口元は赤矢印のように傾斜がかかっているため、ノズルが「首⇔青丸部分」を直接橋渡しして、印刷しようとするため、口元まわりがくちゃくちゃになっています。
3Dプリンタは積み重ねる動きは得意ですが、少し下がった部分に橋渡し的に印刷するのは得意でないようです。
近いうちに、これを防止する方法を色々試してみようと思います。
【追記2018/01/10】
口元まわりのくちゃくちゃを修正する方法を見つけました。Curaのサポート機能だけで色々とためしてみましたが、上手くいかなかったため、「Autodesk Autodesk Meshmixer(メッシュミキサー)」という無料のソフトを使って、追加でサポート材を適用することにしました。
参考URL:3Dプリンター サポート材の量や位置をマニュアルで調整してみよう
このソフトの使い方はネットで調べると色々出てきます。試行錯誤して、最終的に「Meshmixerのサポート材」+「Curaのサポート材」で上手く印刷することが出来ました。
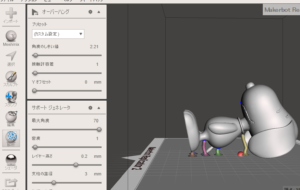
上記のように、まずはMeshmixerでサポート材を作成します。参考までに少し分かりにくかった項目は以下になります。
- stlファイルを開いたときの造形物方向を変えたいときは「インポート」⇒「インポート/エクスポートでZ-Y軸を反転」のチェックで変更可能。
- いきなりウィンドウが画面外に隠れてしまうことがある。タスクバーでmeshmixerを選択して「Altキー」+「Spaceキー」⇒「移動」を選択して、キーボードカーソルキーまたは、マウスで画面に戻す。
- ファイルは保存を選んだときはmix拡張子、エクスポートを選んだときはstl形式で保存可能
- 「解析」⇒「向き」を選択すると、自動的に一番きれいに印刷できる向きに変更してくれる。
- 「オーバーハング」の「最大角度」はサポート材が枝分かれするときの角度
- 「オーバーハング」の「密度」はサポート材をどれくらい用意するか?のこと。数字が高いほど、たくさんのサポート材が用意される。
- 「オーバーハング」⇒「サポートジェネレータ」⇒「ベース直径」はヒートベッド接地部の直径を変更できる。ウィンド最大表示でもデフォルトでは画面下に隠れてしまっているので、一旦オーバーハングの「▲」を押して、他のメニューを隠す必要がある。
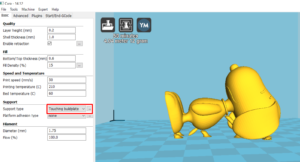
その後、Curaでサポート材を設定し、印刷します。



Meshmixerのサポート材のみ等、色々と試してみましたが、今回は両方のサポート材を適用するのが一番良かったです。印刷対象によって、変わると思うので、いろいろと工夫してみて下さい(^ ^)
※ちなみに、フィギュアなどは天地逆さまに印刷すると良いようなことをどこかの記事でみました。たしかにスカートとかは上に広がっていった方が印刷しやすいのかもしれませんね。
トトロの飴ちゃん入れをプリントしたのですが、元データのサイズでは上手く蓋がしまりませんでした(汗)


そこでmeshmixerの部分縮小機能を使うことに。

本当は、はみ出した部分を修正する機能を見つけたかったのですが、まだ見つかっていません(;^_^A
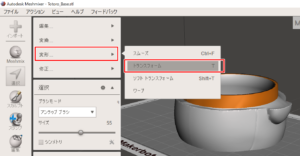
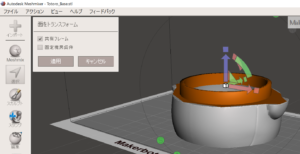

親父の会社の掃除のおばさんから依頼されて作りました。喜んでくれるかな(*'-'*)
本当は、パテで溝を埋めて、色付けまで挑戦するつもりですが難易度が高すぎて、とりあえずは3Dプリントしただけの物をプレゼントすることになりました。喜んでくれますように!


はじめまして、最近3DプリンターデビューをしたKatsunariと申します。
ひよこさんと同じサポート材の設定で苦戦していたのですが、meshmixer良さそうですね!
僕はsculptrisで自作した模型を出力しようと頑張っているのですが、どうしても少し下がったところ(スヌーピーのあご部分)が苦手でどうしたものかと悩んでいました
今度試作品ができたらご報告しますね
3Dプリンタデビューおめでとうございます!
なかなか情報が少なくて、苦戦しますよね(;^_^A
スヌーピーのアゴ回りはいつもしわくちゃになって大変でした。方向を変えると、今度は後頭部がしわくちゃになったり…。
調整大変だと思いますが頑張ってくださいね~♪
試作品の報告楽しみにしています(^^)b