今までffftpを使用していましたが、wordpressのファイルアップロードがあまりに時間がかかりすぎるため、FileZillaClient(FTPソフト)をインストールしてみたところ、1時間以上かかっていた処理が数分で終わるようになりました。大きいファイルをアップロードされる方はぜひインストールして試してみて下さい。
- 「https://ja.osdn.net/projects/filezilla/」にアクセスして、「ダウンロード」タブを選択後、FileZillaClientのセットアップ実行ファイルをダウンロードします。執筆時点での最新バージョンは3.25.2となっています。Windowsが32ビットの場合は「FileZilla_3.25.2_win32-setup.exe 」、Windowsが64ビットの場合は「FileZilla_3.25.2_win64-setup.exe 」をダウンロードしてください。
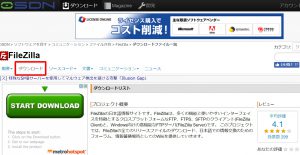
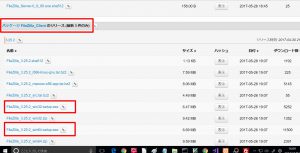
- ダウンロードしたファイルを実行します。実行後は基本的にデフォルトのまま、「I Agree」、「Next」を選択してインストールしてください。最後に「Finish」を選択しインストール完了です。
ここまでがインストール方法になります。次に実際にサーバーに接続する方法を説明します。
- FileZillaClientを立ち上げて、「ファイル」→「サイトマネージャ」を選択します。
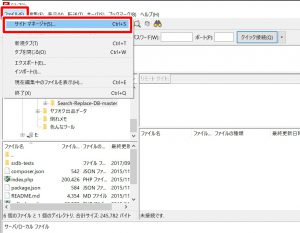
- 「新しいサイト」を選択し、任意のサーバー名を付けます。(今回はエックスサーバーとしました。)次に、ホスト名を入力し、ログオンの種類を通常、ユーザ名、パスワードを入力します。エックスサーバーの場合は、サーバーパネルのサーバー情報にてホスト名が取得できます。ユーザ名、パスワードはサーバーマネージャにアクセスする際に入力している情報を入力してください。入力後、接続を押すと、証明書の確認画面が表示されるので、次回からは表示しないを選択して「OK」を押してください。
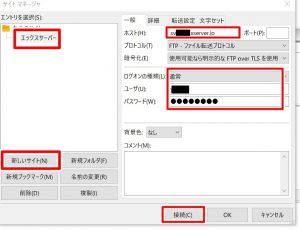
- 接続が完了すると「ログインしました」と表示され、画面右にサーバー側のフォルダが表示されます。
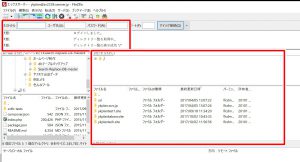
最後に高速転送の設定を実施します。この設定により通常の5倍の速度で転送可能となります。
- 「編集」→「設定」を選択します。
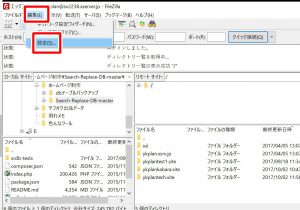
- 「転送」を選択して、最大同時転送数を10に変更して、「OK」を選択します。
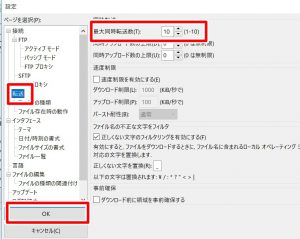
以上で設定完了となります。
【その他のおすすめ設定】
以下設定を実施することで、自PCのファイルが更新されている場合のみ転送する設定となります。これにより、転送時間を短縮することができます。
- 「編集」→「設定」を選択する。

- 「転送」→「ファイル存在時の動作」→アップロード「元のファイルが新しければファイルに上書き」を選択する。

